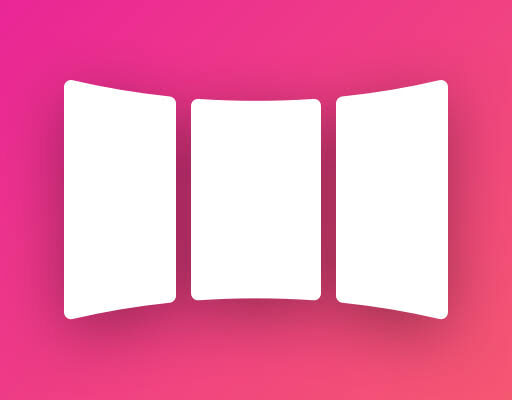Panocut: Perfect Panorama Crops Made Easy & Creating Two-Side Photos
Photography has evolved significantly with the rise of smartphones and high-quality digital cameras, making panoramic shots more popular than ever. Whether you’re capturing a breathtaking landscape or creating a wide-angle cityscape, achieving the perfect crop can be challenging. This is where Panocut comes into play—a tool designed to make cropping panoramas effortless while also enabling users to create two-side photos easily.
This article will explore the features of Panocut, its benefits, how to use it for cropping panoramic images, and the steps to create a two-side photo with precision.
What is Panocut?
Panocut is a tool designed to automatically crop panoramic images into perfect segments for social media, printing, or professional use. Whether you want to split a wide-angle photo into multiple sections or simply create a balanced, eye-pleasing composition, Panocut simplifies the process.
The tool is particularly useful for Instagram carousel posts, where users want to seamlessly swipe through a panorama. Instead of manually cropping images and aligning them, Panocut ensures that each section maintains continuity and perfect alignment.
Why Use Panocut for Panoramic Crops?
1. Precision and Automation
Manually cropping a panoramic image can result in uneven segments or slight misalignments. Panocut automates this process, ensuring that each cropped segment is evenly distributed and perfectly aligned.
2. Time-Saving
Instead of struggling with complex editing software like Photoshop, Panocut offers a quick and easy solution. With just a few clicks, users can crop a large image into multiple smaller images without hassle.
3. Social Media Optimization
For platforms like Instagram, where panoramas need to be broken into multiple square or rectangular sections, Panocut ensures that images maintain their seamless scrolling effect. This enhances the viewing experience and engages audiences more effectively.
4. High-Quality Output
Unlike some cropping tools that reduce image quality, Panocut preserves the original resolution, ensuring sharp, high-quality results even after cropping.
—
How to Use Panocut for Perfect Panorama Crops
Step 1: Upload Your Panorama
Start by uploading your wide-angle image into Panocut. The tool supports most image formats, including JPEG, PNG, and TIFF.
Step 2: Choose Crop Settings
Decide how many sections you want to split your image into. For example, if you’re preparing an Instagram carousel post, you may want to divide a 3:1 aspect ratio panorama into three equal parts.
Step 3: Adjust the Crop Area
Panocut automatically suggests crop boundaries, but you can manually adjust them if needed. This ensures that important elements in your image are not cut off.
Step 4: Export the Cropped Images
Once satisfied, export the cropped images. Panocut allows you to save them in high resolution while maintaining the original aspect ratio.
Step 5: Upload to Social Media or Print
The final step is sharing your cropped images on social media or using them for prints. If you’re posting a carousel on Instagram, simply upload the images in sequence, and your audience will enjoy a seamless swipe-through experience.
—
Creating a Two-Side Photo with Panocut
A two-side photo refers to an image divided into two equal sections, often used for creative effects, comparisons, or storytelling. This format is commonly used for before-and-after shots, diptychs, or panoramic breaks.
Step 1: Select Your Image
Choose the photo you want to split into two sides. This could be a panoramic image or a regular picture that you want to display in two parts.
Step 2: Choose the Two-Side Crop Option
Panocut allows users to divide an image into two equal halves. Simply select the “2-Side Crop” feature, and the tool will generate two perfectly aligned sections.
Step 3: Adjust the Split Position (Optional)
If needed, you can adjust where the image is divided. Some users prefer to center the split, while others may want an off-center division for artistic effects.
Step 4: Export the Images
Once satisfied, export both halves as separate images. You can now use them for side-by-side comparisons, social media posts, or creative photo layouts.
—
Use Cases for Panocut
1. Instagram Carousel Posts
Panocut is perfect for Instagram swiping panoramas, where users can scroll through multiple images as if they are one continuous picture.
2. Before-and-After Comparisons
Whether it’s a fitness transformation, home renovation, or photo editing process, a two-side photo helps highlight changes effectively.
3. Landscape and Travel Photography
Photographers can use Panocut to create stunning panoramic print layouts or digital slideshows by breaking large images into smaller sections.
4. Storytelling with Diptychs
A diptych (two-part image) is a powerful way to tell a story visually, such as showing day vs. night, past vs. present, or different emotions within a single composition.
—
Alternatives to Panocut
While Panocut is an excellent tool, there are a few alternatives you might consider:
Photoshop – Offers advanced manual cropping but requires more effort.
Canva – Good for splitting images but lacks automatic alignment features.
PineTools – A simple online tool for basic image splitting.
However, none of these options offer the same level of automation and ease as Panocut.
—
Final Thoughts
Panocut is an essential tool for photographers, social media users, and digital artists who want to crop panoramas effortlessly and create two-side photos with precision. Whether you’re preparing content for Instagram, creating professional layouts, or simply experimenting with different photo formats, Panocut saves time while delivering high-quality results.
If you’re looking for a way to enhance your panoramic shots or split images perfectly, Panocut is a must-try. Give it a shot, and take your photo editing to the next level!